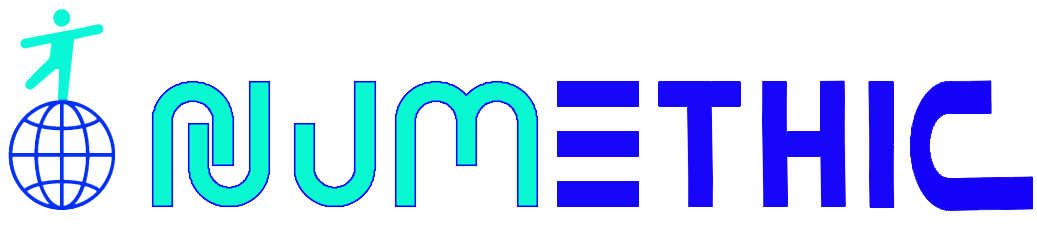Parmi les outils libres les plus puissants et faciles à prendre en main, laissez-nous vous introduire GIMP.

GIMP est un éditeur d’image équivalent à Photoshop, mais libre et gratuit. Disponible pour les suites Linux, Mac et Windows, vous pouvez le télécharger via le site suivant : https://www.gimp.org/downloads/
Ce petit tutoriel est loin d’être exhaustif : l’idée est de vous présenter cet outil, son interface et (surtout) de vous donner envie de l’explorer ! GIMP offrant de nombreuses possibilités de manipulation d’images, nous vous en présentons deux, assez simples mais pratiques.
Note préalable : l’affichage de vos outils.
Si vous avez la dernière version de GIMP, l’affichage des outils est peut-être « simplifié ».
Pour visualiser l’ensemble des outils, il faut réaliser la manipulation suivante :
Edition → Préférences → Interface → Boîte à outils et décocher l’option « Utiliser groupes d’outils ».
1. Rendre transparent le fond d’une image
On a parfois besoin d’une image pour illustrer un document ou une présentation. Seulement, l’image qu’on a choisie a souvent un fond coloré. Eh bien, il est possible de rendre ce fond transparent ! Démonstration avec ce livre (source de l’image utilisée : Pixabay).
- Ouvrez GIMP et importer votre image. Pour se faire, sélectionnez Fichier → Ouvrir et choisissez votre image.
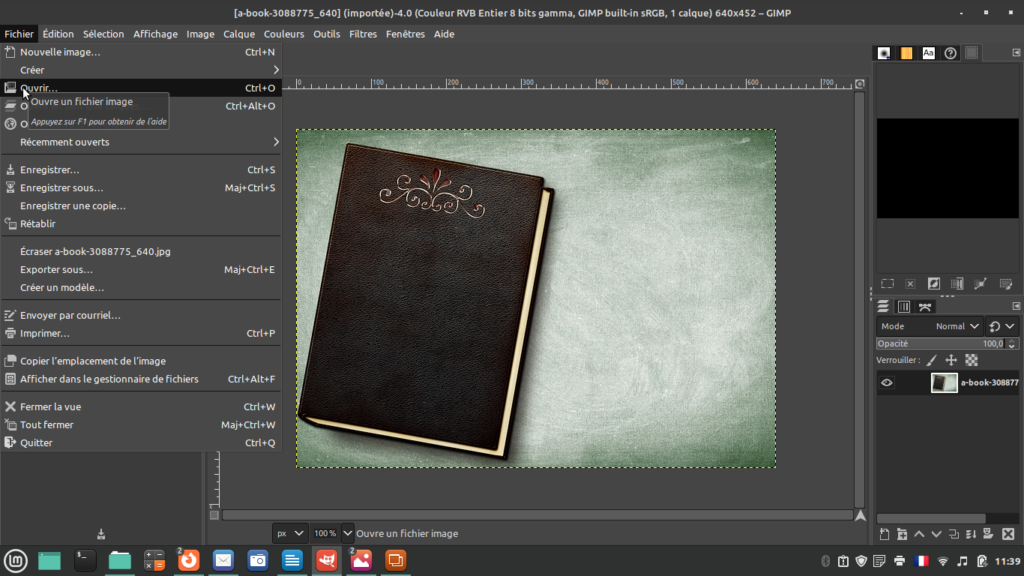
- Ajoutez un calque de transparence : Calque → Transparence → Canal alpha
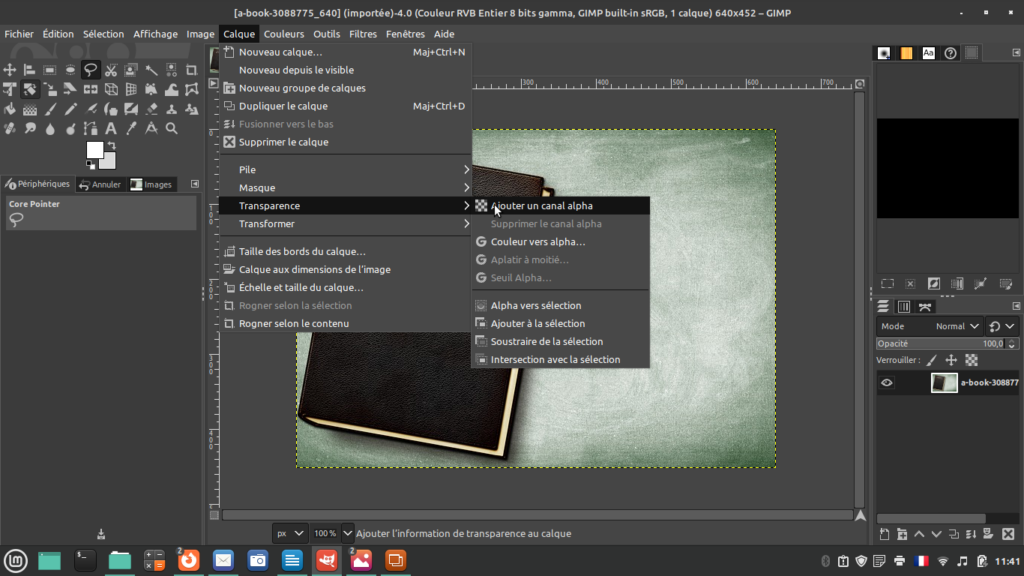
- Sélectionnez votre objet (dans le jargon on dirait « détourez »). Ici, nous avons un objet facile, avec des bords droits et nets. L’outil qui s’y prête le mieux est la sélection à main levée représentée par le lasso. Grâce à votre souris, clic par clic, vous allez tracer le contour de votre objet pour le sélectionner. Au final, le livre apparaît comme entouré d’un fil brillant argenté. Dans la vignette de droite, l’objet sélectionné apparaît blanc sur fond noir.
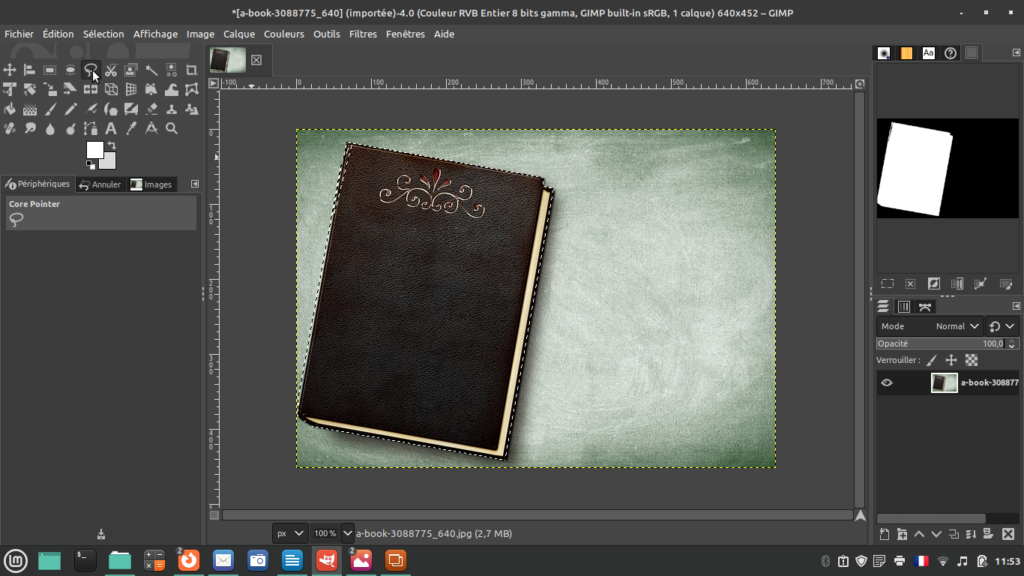
- Comme c’est l’arrière-plan qui nous intéresse, nous allons le sélectionner via: Sélection → Inverser. A ce moment, le bord de votre image apparaît en brillance, signe que votre inversion de sélection est réussie. Notez que la vignette de droite affiche désormais le fond en blanc.
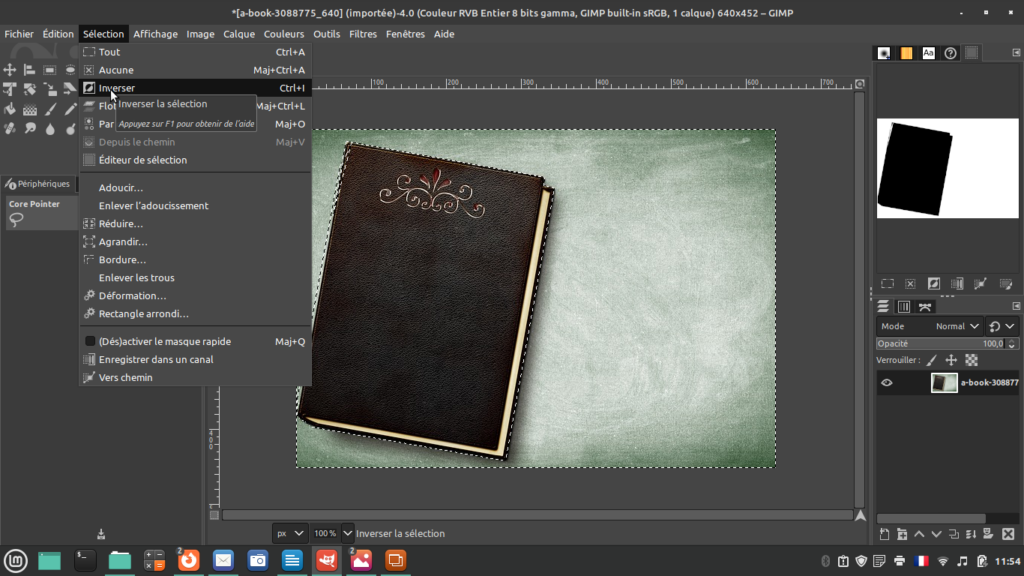
- Une fois votre fond sélectionné, vous pouvez le supprimer (touche « Delete » ou Edition → Couper). Le fond coloré initial laisse place à un fond grisé.
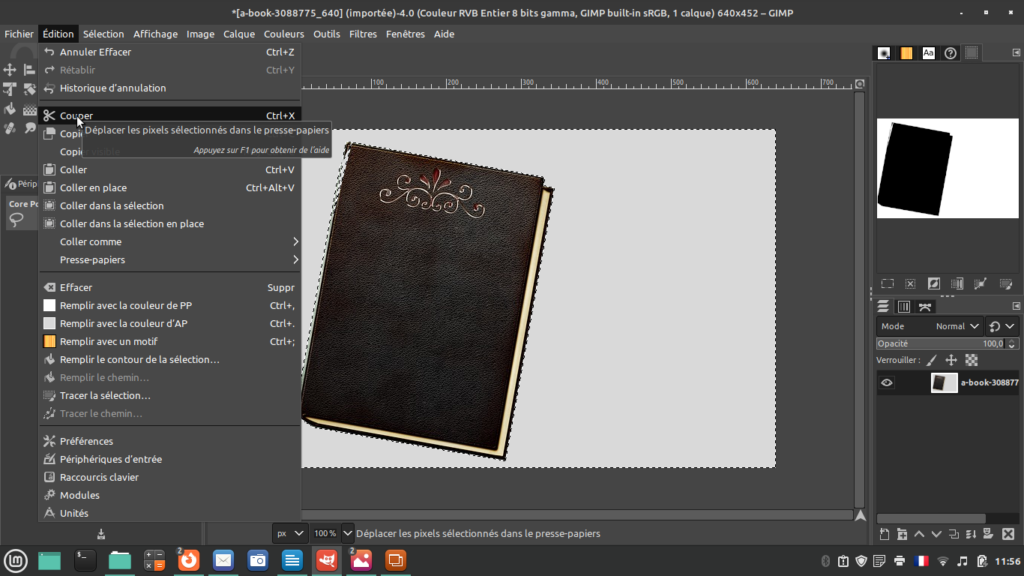
- Il ne reste qu’à exporter votre nouvelle image. Pour cela, accédez à Fichier → Exporter sous. Dans la boîte de dialogue, vous pouvez renommer votre nouvelle image et choisir son lieu d’enregistrement. Attention ! Votre image devra avoir l’extension .png pour afficher la transparence (les fichiers .jpeg ne le permettent pas).

Et voilà le résultat!
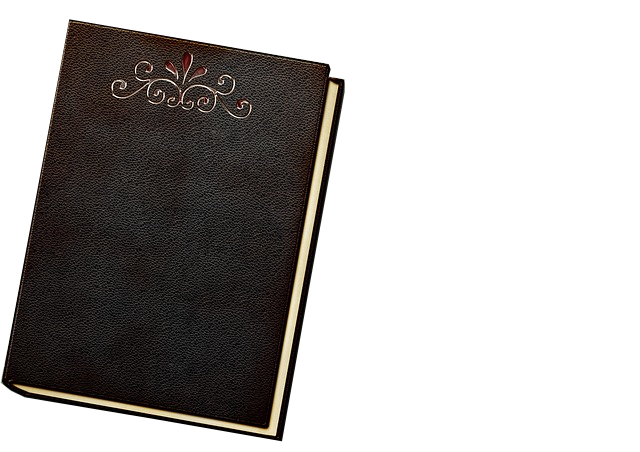
Pour des étapes mieux détaillées :
– https://geekflare.com/fr/how-to-remove-image-background-with-gimp/
– https://peertube.fr/w/gvyDvcWpez1GebqFwYGPJv
2. Redimensionner une image
Autre application facile de traitement d’image : le redimensionnement. Les images dont on dispose sont parfois trop grandes : le redimensionnement permet d’en diminuer la taille. Sur GIMP, une fois votre image importée, il suffit de sélectionner : Image → Echelle et taille de l’image. Tant que le petit cadenas reliant « Largeur » à « Hauteur » est fermé, les proportions seront conservées. Une fois le réglage appliqué, cliquez sur « Mise à l’échelle ». Ne reste qu’à exporter votre nouvelle image redimensionnée (Fichier → Exporter sous), idéalement sous un autre nom pour ne pas supprimer l’originale.
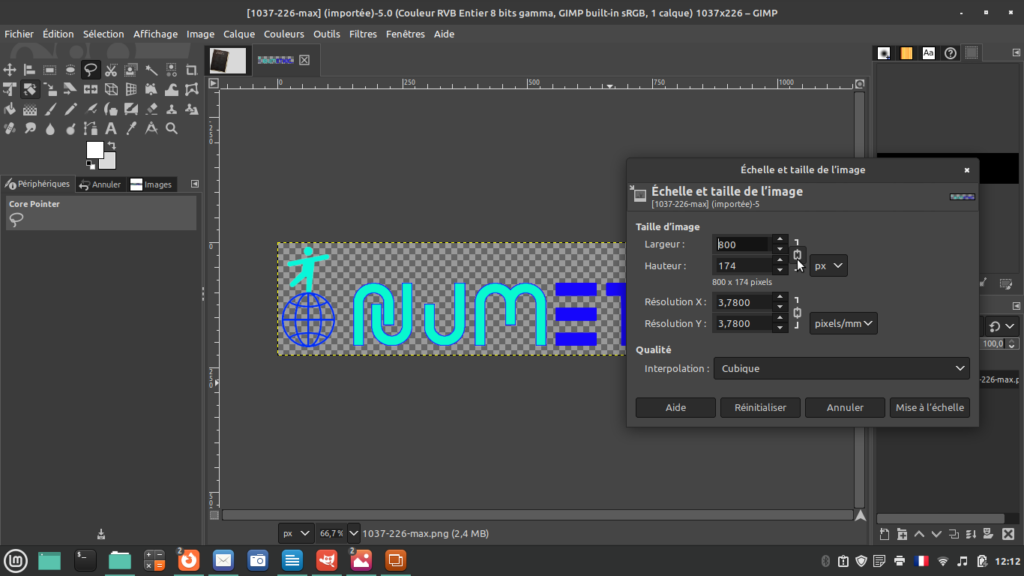
Notre petit aperçu de GIMP s’achève ici. Cette brève introduction ne saurait rendre honneur à toutes les fonctionnalités hébergées par cet outil. Nous vous invitons à le mettre à l’épreuve, le tester et le découvrir petit à petit. Soyez toujours prudent à exporter vos images sous un nouveau nom (ou à en faire une copie) pour éviter de supprimer l’originale!
Tentés par l’expérience? Voici quelques pistes pour débuter :
– Le blog d’un professeur de Technologies Informatiques et Multimédia (parfait pour démarrer, très pédagogique et accompagné de vidéos): https://blogtim.fr/les-fiches-du-cours/les-fiches-the-gimp/
– Une fiche récapitulative de 10 outils essentiels : https://www.pragmasoft.be/prs/images/accueil/gimp_2_10_outils_essentiels.pdf
– La documentation offficielle, simple et efficace : https://docs.gimp.org/fr/ (attention, certains points ne sont pas traduits en français).
… sans oublier les innombrables tutoriels vidéos !
Bon amusement 🙂